당신은 주제를 찾고 있습니까 “맥북에어 듀얼 모니터 – 디스플레이 링크로 M1맥북 듀얼 모니터 사용하기“? 다음 카테고리의 웹사이트 https://you.pilgrimjournalist.com 에서 귀하의 모든 질문에 답변해 드립니다: https://you.pilgrimjournalist.com/blog/. 바로 아래에서 답을 찾을 수 있습니다. 작성자 제제의 하루 이(가) 작성한 기사에는 조회수 7,334회 및 좋아요 46개 개의 좋아요가 있습니다.
Table of Contents
맥북에어 듀얼 모니터 주제에 대한 동영상 보기
여기에서 이 주제에 대한 비디오를 시청하십시오. 주의 깊게 살펴보고 읽고 있는 내용에 대한 피드백을 제공하세요!
d여기에서 디스플레이 링크로 M1맥북 듀얼 모니터 사용하기 – 맥북에어 듀얼 모니터 주제에 대한 세부정보를 참조하세요
M1 맥북(#M1맥북에어 , #M1맥북프로 )은 스펙상 외부 모니터 한 개만 연결 가능합니다.
요즘 듀얼 모니터를 안쓰는 분들이 오히려 적을 것 같은데 이해가 가지않네요.
다만 #디스플레이링크 라는 기술로 M1 맥북에서도 #듀얼모니터 사용이 가능합니다.(3, 4개 사용하시는 분들도 있지만 비추입니다.)
맥북에어 듀얼 모니터 주제에 대한 자세한 내용은 여기를 참조하세요.
M1 맥북에어 듀얼모니터 트리플 모니터 구성방법 (디스플레이 …
M1 맥북에어 13 또는 맥북프로 13 M1을 가지고 있는 사람이라면 아쉬운 게 있습니다. 외장 디스플레이가 1개만 지원이 된다는 것입니다.
Source: qjrjthsu88.tistory.com
Date Published: 12/19/2021
View: 6573
M1칩 탑재 맥북에 듀얼 모니터 사용하기, 어뎁터는 어떤 것을 …
일단 정말 원래 디스플레이를 1대만 지원하는지 애플 홈페이지에서 Macbook Air(M1, 2020) 제품의 사양을 확인했다. 60Hz에서 최대 6K 해상도를 구현하는 …
Source: crossjin.tistory.com
Date Published: 5/5/2022
View: 6417
M1 맥북에 외장 모니터 2개 이상 연결하기 – dobiho on HCI
M1맥북에어에 모니터를 연결해서 사용한다. 최근에 모니터를 하나 얻어서 M1맥북에 모니터 2개를 연결해 듀얼 모니터를 구성했다.
Source: dobiho.com
Date Published: 6/15/2022
View: 6782
맥북 듀얼모니터 설정방법 확장 복제 – 바람이 불었다
맥북 에어 M1 듀얼 모니터 설정 방법 확장 복제 특별한 작업을 하는 것은 아니지만 오래전부터 듀얼 모니터를 사용해 오고 있다. 한 번이라도 듀얼 …
Source: j-windy.tistory.com
Date Published: 6/22/2022
View: 2149
맥북 듀얼모니터 사용하기 – m1 맥북에어 4k 60hz 모니터 연결
맥북 듀얼 모니터 설정 … 왼쪽위에 사과모양 -> ‘시스템 환경설정’ 을 누릅니다. ‘디스플레이’를 누릅니다. 가운데 모니터 모양을 드래그하면 모니터의 …
Source: jinibh.tistory.com
Date Published: 3/12/2021
View: 9503
슬기로운 M1 MacBook 생활 – 눈물나는 멀티/듀얼모니터 성공기
M1 맥에어와 모니터 2개 연결 하는 방법을 찾다가 .. 글을 잘 읽고 이해가 잘 되었습니다! 감사합니다! 혹시 답변 가능하실 지 모르겠지만…. 컨버터로는.
Source: velog.io
Date Published: 2/25/2022
View: 3272
맥북 에어 듀얼모니터와 클램쉘 모드 총정리 – 정보세상
– 듀얼 모니터로 사용하려면, 우선 클램쉘 모드 사용 방법처럼 맥북 에어와 모니터를 HDMI 선을 연결해 준 상태에서 맥북 에어 M1을 펼쳐놓으면 자동으로 …
Source: lionell210315.tistory.com
Date Published: 3/12/2022
View: 4829
맥북에어 M1(2020) 듀얼 모니터 확장 방법 – 더딜닷컴
맥북에어 M1(2020) 듀얼 모니터 확장 방법. 맥북에어M1이 발열이 적고 가벼워 외부에 가지고 나갔다 들어와서는 독이나 허브에 연결해서 크램쉘로 사용하고 있어요.
Source: thedeal.co.kr
Date Published: 8/14/2022
View: 2956
주제와 관련된 이미지 맥북에어 듀얼 모니터
주제와 관련된 더 많은 사진을 참조하십시오 디스플레이 링크로 M1맥북 듀얼 모니터 사용하기. 댓글에서 더 많은 관련 이미지를 보거나 필요한 경우 더 많은 관련 기사를 볼 수 있습니다.
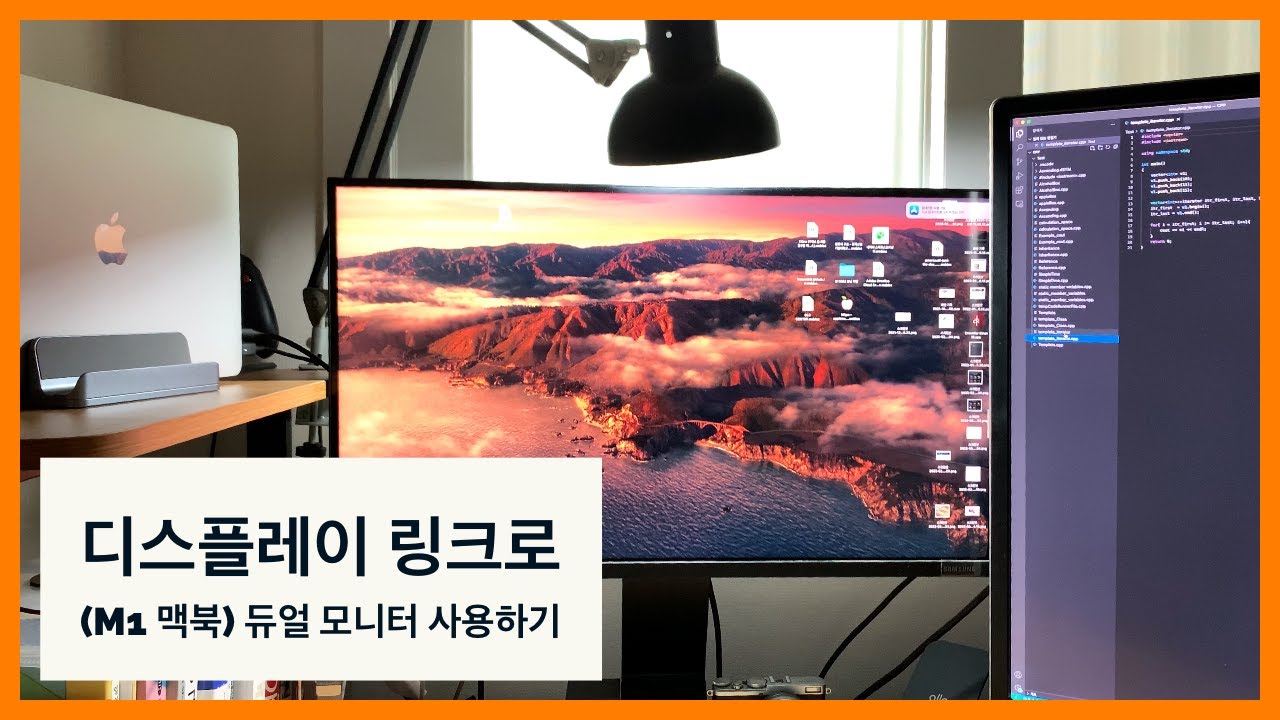
주제에 대한 기사 평가 맥북에어 듀얼 모니터
- Author: 제제의 하루
- Views: 조회수 7,334회
- Likes: 좋아요 46개
- Date Published: 2022. 3. 1.
- Video Url link: https://www.youtube.com/watch?v=zypw5s6mx1w
M1 맥북에어 듀얼모니터 트리플 모니터 구성방법 (디스플레이링크)
M1 맥북에어 13 또는 맥북프로 13 M1을 가지고 있는 사람이라면 아쉬운 게 있습니다. 외장 디스플레이가 1개만 지원이 된다는 것입니다. 이를 해결할 수 있는 방법이 있어서 알려드립니다. 이방법을 사용하게 되면 외부모니터를 최대 3대까지 추가할 수 있습니다.
맥북에어 M1 지원 외장디스플레이
애플 공식 홈페이지에 기재되어있는 맥북에어 m1의 사양을 살펴보도록 하겠습니다.
맥북에어m1-비디오지원-사양
‘ 외장 지원되는 사양은 사진과 같이 60Hz에서 최대 6K 해상도를 구현하는 외장 디스플레이 1대 ‘라고 쓰여있습니다.
공식적으론 1대만 가능하다는 것입니다. 하지만 맥북에어를 클램쉘 모드로 사용하면서 외장 모니터 1대로만 사용하기에는 확장성이 떨어지는 게 사실입니다. 멀티 작업을 위해선 다중 모니터가 절실하죠. 그래서 많은 사용자들이 모니터를 추가할 수 있는 방법을 찾고 있습니다.
듀얼 모니터 구성 방법
듀얼 모니터 구성 방법은 2가지가 있습니다.
맥북 디스플레이 1대 + 외장 모니터 1대 맥북 디스플레이 (클램쉘) + 외장 모니터 2대
1번 방법을 가장 기본으로 사용하겠지만 13인치의 작은 맥북 화면을 오랫동안 보고 있으면 피로도가 빨리 오게 됩니다.
그래서 2번 방법을 찾는 것인데, 2번 방법을 하기 위해선 별도의 연결 어댑터가 있어야 합니다.
디스플레이링크(Display Link)라는 기술을 지원하는 컨버터를 사용해야만 가능합니다.
디스플레이 링크가 어댑터 이름이 아닌 소프트웨어 이름이라고 보시면 됩니다.
→ USB-A 포트를 통해 그래픽 정보를 압축하여 전달해주는 인터페이스입니다. 기존엔 큰 인기를 끌지 못했다가 맥북에어 m1으로 인해 관심을 받고 있습니다.
디스플레이링크 사용 방법
▶ 준비물: 디스플레이링크 지원 어댑터, USB-C 멀티 허브
▶ 사용방법
디스플레이링크 지원 어댑터 구매 시 동봉된 CD를 설치
번거롭다면 홈페이지에서 링크 설치 가능(하단 드라이버 설치 참고)
번거롭다면 홈페이지에서 링크 설치 가능(하단 드라이버 설치 참고) USB-C 멀티 허브를 맥북에 연결 후 디스플레이링크 지원 커넥터를 허브의 USB에 연결
맥북에 설정에서 설정 (중요함)
하드웨어적으로만 구성되었다고 듀얼 모니터가 연결되진 않습니다. 반드시 시스템 설정에서 변경 을 해야만 합니다.
아래 설정 순서를 사진과 함께 적어 놓았으니 참고 바랍니다.
▶ 구성도
듀얼모니터구성예시-구성도
▶ 시스템 드라이버 설치 (macOS 용 선택)
https://www.synaptics.com/products/displaylink-graphics/downloads
▶ 시스템 설정 방법
시스템 환경설정에서 ‘보안 및 개인정보 보호’
맥북에어m1-시스템설정화면
‘화면 기록’ 메뉴에 들어와 DisplayLink Manager를 체크.
맥북에어m1-시스템설정화면
맥 상단바에 생긴 DisplayLink Manager 아이콘을 클릭 후 ‘Launch app automatically after logging-in’ 체크.
로그인되면 자동실행하는 설정.
맥북에어m1-상단바설정
디스플레이링크 사용 시 단점
m1 칩셋에서 막아놓은 것을 억지로 연결했기 때문에 지원 안 되는 몇가지 기능이 있습니다.
피벗 기능 설정 안 됨 (피벗 기능으로 세로 모드가 지원되는 모니터라고 하더라도 지원 안됨)
→ 디스플레이링크 버전 업데이트로 피벗 설정 가능(디스플레이링크 매니저 앱에서 설정)
→ 디스플레이링크 버전 업데이트로 피벗 설정 가능(디스플레이링크 매니저 앱에서 설정) 애플 워치로 맥 잠금해제 안됨
USB 3.0 이상의 포트에 연결해야 함 (대역폭 문제)
제품 추천1 (4K 지원)
최고의 가성비 맥인 맥북에어 m1에 대단히 만족하면서 사용 중인 유저가 많은데, 다중 모니터 지원이 안돼 아쉽기만 합니다. 디스플레이링크를 지원하는 어댑터를 검색해보면 가격대가 상당한 것을 볼 수 있습니다.
가격이 저렴한 제품을 찾아봤으나 대부분 품절인 경우가 많았습니다.
또한, 해상도가 FHD까지밖에 지원이 안 되는 아쉬운 점이 있었습니다.
이럴 땐 차라리 조금 더 투자를 해서 믿을 수 있는 브랜드의 독 제품을 구매하시는 걸 추천드립니다.
발열 때문에 금방 고장 나는 제품보단 좋은 제품으로 오랫동안 사용하는 것이 좋다고 생각되네요.
그래서 제가 추천드리는 제품은 DELL의 D6000S 제품입니다.
4K까지 지원되고 Lan 포트와 같은 다양한 포트까지 사용 가능합니다.
dell-d6000s-상세페이지일부
제품 링크 걸어놨으니 상세페이지 보시고 판단해보세요~
▶ Dell D6000S 바로가기
제품 추천2 (FHD지원)
4K 까지 필요없다고 하신다면 벨킨 제품을 추천 합니다.
많은 분들이 사용을 하시고 있고, 맥북 외 3개의 모니터를 사용할수 있습니다.
제품명: 벨킨 usb-c 디스플레이 독 INC002qc
벨킨-썬더볼트-독-모습 벨킨-선터볼트독-예시사진
가격은 위의 Dell 제품보다는 저렴합니다.
상세내용 및 사용 후기는 아래 링크를 통해 확인해보세요.
▶ 벨킨 INC002qc 바로가기
제품 추천3 (4K 1대만 추가)
이것 저것 떠나서 외장 모니터 1대 사용중인데 여기서 딱 1대만 더 추가 하고 싶다면 이 방법이 있습니다.
디스플레이 링크는 아니지만 다른 기술을 이용한 디스플레이 확장입니다.
제품명: 넥스트 jua354
기본 멀티 허브가 있어야 사용 가능하고 USB 3.0 이상이여야 한다는 점 알고 계시기 바랍니다.
가격이 약 7만원대로 저렴하기 때문에 위에 추천한 제품까진 필요없다면 이 제품도 좋은 선택입니다.
넥스트_JUA354 넥스트_JUA354_확장성
후기를 보게 되면 M1 맥북에어사용자들의 만족한 내용이 많이 있습니다.
▶ 넥스트 jua354 바로가기
마치며..
MacBook M1 칩셋이 들어간 듀얼 모니터 또는 트리플 모니터 구성에 대해서 알아봤습니다.
새로 출시 될 M2 맥북에어 에선 이러한 불편함을 해소시켜줬으면 하는 바람입니다.
현명한 소비 하시길 바랍니다.
▶ 맥북에어 M2 최저가 바로가기
M2 맥북에어를 WWDC 2022에서 발표했습니다.
이번에는 외장 듀얼모니터 가능한지 정리해봤으니 한번 보시면 도움 되실 거에요~
M2 맥북에어 출시일 사전예약. 외장 듀얼 모니터 가능한지?
“파트너스활동으로 인해 수수료를 지급 받을 수 있습니다.”
[함께 보면 좋은 정보]맥북끼리 대용량 파일전송 빠르게 복사하는 방법 (맥북이 외장 SSD된다)
맥북 클램쉘 모드 하는 방법 (윈도우 가능)
애플 제품 중고 거래시 반드시 주의할 점! (벽돌 방지)
M1칩 탑재 맥북에 듀얼 모니터 사용하기, 어뎁터는 어떤 것을 사야할까?
맥북이 인텔 칩셋을 버리고 M1 칩을 탑재하면서 성능과 배터리 소모량 감소 등 혁신적인 부분을 많이 보여주었다.
하지만 기존에 자유롭게 듀얼 모니터를 연결하던 인텔 맥북과는 다르게 M1 맥북은 디스플레이를 한대만 지원한다.
기존에 인텔 맥북에서 듀얼모니터를 사용하다가 넘어온 사용자들에게는 굉장히 큰 불편함이다.
나도 몇몇 팀에서 나오는 불만을 해결하기 위해 방법을 찾다가 해결 사례를 찾았고 해결 과정을 자세히 적어보려고 한다.
일단 정말 원래 디스플레이를 1대만 지원하는지 애플 홈페이지에서 Macbook Air(M1, 2020) 제품의 사양을 확인했다.
60Hz에서 최대 6K 해상도를 구현하는 외장 디스플레이 1대라고 명시되어 있다. 그렇다. 1대만 지원하는 것이 맞다.
Macbook Air 2020 M1 디스플레이 사양. 출처 : Apple
기본적으로 지원은 1대만 하는 것을 확인했으므로 디스플레이를 출력하는 기본적인 케이블로는 답이 없다는 것을 알 수 있다.
그래서 검색을 통해 알아보니 DisplayLink 기술이 적용된 컨버터를 이용해야 된다는 것을 알았다.
그리고 여러 사람이 추천하는 몇몇 추천 제품이 존재했지만 이미 품절되었고 재입고되는데 꽤 걸린다는 사실을 확인했다.
웹상에 많은 후기를 추천하고 있는걸 봤지만 나는 그냥 4K도 필요 없고 듀얼 모니터만 필요하기 때문에 저렴한 것을 찾고 있었다.
그래서 DisplayLink 기술이 들어간 배송 빠른 제품을 구매하기로 했다.
검색하다 보니 강원전자 NM-CEH02의 설명서를 보게 되었는데 DisplayLink 드라이버를 설치하는 CD가 지원됨을 알았다.
그리고 이 제품을 사용하는 사람이 제법 있는것 같아서 주저하지 않고 구매해보기로 했다.
구매 후 설명서를 열어보니 온라인에서 내가 본 설명서와 동일하다.
http://www.kwshop.co.kr/tech/manual/NM-CEH02.pdf
DisplayLink 드라이버 설치에 대한 설명
물품이 왔으니 설정을 해봐야 한다. 설정에 사용될 맥북은 Macbook Air M1 2020이다.
OS는 Big Sur 11.6 버전으로 특별히 설정된 것은 없다.
MacBook Air M1 2020
맥북과 구매한 USB to HDMI 단자를 연결해 줄 허브도 하나 준비해야 한다.
이번에 사용한 허브는 CORE 034 DEX 멀티포트 제품이다. 준비물은 이게 전부다.
M1 듀얼모니터를 위한 허브와 컨버터 준비 완료
준비가 완료 되었다면 이제 DisplayLink Driver를 설치해야 한다.
동봉된 CD가 있지만 이걸 맥북에 연결하는 것도 일이다. 그래서 온라인에서 다운받기로 하였다.
DisplayLink 개발사에서 드라이버를 다운받을 수 있다.
https://www.synaptics.com/products/displaylink-graphics/downloads
링크로 접속 후 아래 화면이 나오면 macOS를 선택한다.
macOS를 선택
macOS를 선택하고 나면 아래 이미지와 같은 화면이 나타나는데 DisplayLink Manager Graphics Connectivity를 설치한다.
최신 배타 버전은 버그가 있을 수 있으므로 최대한 자제하길 바란다.
DisplayLink Manager Graphics Connectivity를 설치한다.
다운로드한 파일을 실행하여 DisplayLink Driver를 설치한다. 다음만 계속 누르면 설치된다.
DisplayLink Driver 설치
드라이버 설치를 완료 했다면 이제 시스템 환경설정 > 보안 및 개인 정보 보호로 이동한다.
보안 및 개인 정보 보호로 이동해서 남은 설정을 해야 한다.
화면 기록 메뉴에서 DisplayLink Manager에 체크가 되어 있는지 확인한다. 체크되어 있지 않다면 체크해야 한다.
화면 기록에서 DisplayLink Manager 를 허용 시켜야 한다.
상단 바에 보면 DisplayLink Manager 아이콘이 있을것이다. 아이콘을 클릭하면 확장된다.
현재 상태는 모니터의 HDMI 케이블을 USB to HDMI 컨버터에 연결하지 않았기 때문에 No monitor detected라고 나타난다.
여기서 Launch app automatically after logging-in에 체크를 한다. 로그인하면 자동으로 앱이 실행되는 것이다.
DisplayLink Manager 에서 Launch app automatically after logging-in에 체크해준다.
듀얼 모니터가 성공적으로 동작하는 것을 볼 수 있다. 맥북에서 보면 총 3개의 모니터 설정을 띄워논 것을 볼 수 있다.
하나는 맥북 자체 모니터 이고 하나는 C to DP로 4K 모니터를 연결했다. 나머지 하나가 USB to HDMI로 연결한 모니터이다.
Macbook Air 2020 M1 듀얼모니터 출력 모습
제품 스펙상 해상도는 2560 X 1440 , 60Hz로 동작하도록 되어 있다. 연결해보니 그 스펙으로 동작하는 걸로 보인다.
NM-CEH02 해상도
그렇다면 듀얼 모니터는 잘 나오는 것을 확인했다. 모니터 3개를 연결하면 어떨까? 연결해본 결과… 된다.
보다시피 옆에 주렁주렁… 달아야 하는 단점이 있지만 출력 단자가 2개 있는 컨버터를 사용하면 좀 깔끔하지 않을까 싶다.
해상도의 변화도 없다. DisplayLink로 연결한 모니터 두대의 해상도는 같다.
하지만 버벅거림이 있는지 등은 확인해보지 않았다. 일단 출력은 된다.
모니터를 추가로 1대 더 달아봤는데 출력이 된다.
그렇다면 다른 컨버터를 사려면 어떻게 해야 할까? 계속 모두 검색을 해야 할까?
그러지 않아도 된다. DisplayLink 기술을 개발한 회사의 홈페이지에서 나한테 맞는 제품을 검색하고 사면 된다.
나는 이것을 너무 늦게 알아버렸다 ㅠ 홈페이지에 가서 인증 제품을 검색할 수 있다.
4K도 충분히 출력이 가능할 수도 있겠다는 생각이 들었다. 테스트는 해볼 수 없다.. 어뎁터를 사지 않았기 때문이다.
하지만 가격은 사악한 게 많았다.. 해외 배송이 대부분 이긴 했다..
https://www.displaylink.com/products/find?cat=3&res=3840×2160
3840 X 2160 해상도 출력이 가능한 DisplayLink 기술이 접목된 Adapter
검색을 통해 자신에게 맞는 어뎁터를 구매하고 듀얼 모니터를 즐기길 바란다.
반응형
M1 맥북에 외장 모니터 2개 이상 연결하기
M1 맥북에 외장 모니터 2개 이상 연결하기 도비호 2021년 11월 22일 |
카테고리: 맥 mac, 듀얼모니터, 맥북 태그: m1 카테고리:
일부 글에 제휴 링크가 포함될 수 있으며 파트너스 활동으로 일정액의 수수료를 받을 수 있습니다.
추천 글
당신이 좋아할 만한 글
맥북 듀얼모니터 설정방법 확장 복제
맥북 에어 M1 듀얼 모니터 설정 방법 확장 복제
특별한 작업을 하는 것은 아니지만 오래전부터 듀얼 모니터를 사용해 오고 있다. 한 번이라도 듀얼 모니터를 경험해본 사람이라면 그 장점을 잘 알기 때문에 분명 이 구성을 쉽게 포기할 수 없다.
작년 안지기님의 효율적인 업무를 위해 맥북에어M1을 구입해 주었는데 13인치의 작은 화면을 뚫어져라 바라보며 작업하는 모습이 안쓰러워 주연테크 27인치 모니터를 추가로 구입하게 된다. 역시 큰 모니터 화면과 맥북의 화면을 동시에 활용할 수 있게 되니 업무효율이 올라가는 것은 당연했다.
현재 안지기님이 사용하고 있는 듀얼모니터 구성이다. 맥북 위쪽에 모니터를 연결해 정밀 작업은 모니터로 보조화면은 맥북을 이용할 때가 많다. 모니터 배치는 사용자의 작업환경을 고려해 알맞게 설치해주면 되는 것. 큰 모니터 없어도 사용하는데 불편한 거 없다는 안지기님이었는데 막상 듀얼 모니터를 사용해보니 너무 좋다면서 고맙다는 말을 어찌나 해대던지.
맥북 듀얼모니터 설정 방법
내가 구입한 맥북 에어 M1은 썬더볼트 포트만 제공되기 때문에 C타입의 연결 케이블이 필수다. 구입한 모니터가 USB C타입을 지원한다면 보통 기본적으로 케이블이 제공되니 그냥 끼워주면 되겠다. USB C타입 케이블이 제공되지 않는다면 별도로 구입해서 연결해주거나 HDMI 포트 기능이 들어있는 USB 멀티 허브를 구입해야 한다.
USB허브 HDMI허브
위 사진과 같은 허브를 구입해 사용하면 대부분의 TV나 모니터에 HDMI로 연결이 가능하다. 현재 안지기님이 사용하고 있는 맥북 모니터는 USB C타입을 지원하기 때문에 간단하게 C타입 케이블 하나만 연결했다. 별다른 설정을 하지 않더라도 케이블만 연결하면 맥북 화면이 모니터에 연결된다.
윈도우를 사용해본 사람들이라면 잘 알겠지만 윈도우에는 ‘디스플레이 복제’, ‘디스플레이 확장’ 기능을 활용해 1번 모니터와 2번 모니터에 표시되는 화면을 입맛대로 설정할 수 있다. 이 기능은 맥북 macOS에서도 동일하게 사용할 수 있다.
macOS 시스템 환경설정
애플 아이콘을 눌러 ‘시스템 환경설정’을 실행한다.
시스템 환경설정 디스플레이 선택
시스템 환경설정 아래에 보면 ‘디스플레이’ 아이콘이 보인다. 선택하자.
디스플레이 화면에는 현재 연결되어있는 모니터나 출력장치를 확인할 수 있다. 설치된 모니터의 위치에 따라서 모니터 화면을 눌러 원하는 곳으로 이동이 가능한데 일단은 모니터 확장과 복제하는 방법부터 알아본다.
‘디스플레이 설정’을 선택한다.
주 디스플레이
현재 사용 중인 ‘맥북 디스플레이’와 추가로 연결된 ‘주연테크 V28UE-M’이 화면 오른쪽에 표시가 된다. 여기서 설정을 변경하고자 하는 모니터를 선택하고 오른쪽에 ‘다음으로 사용’을 선택한다. 위 사진처럼 ‘주 디스플레이’를 선택하면 말 그대로 맥북의 메인 화면으로 사용할 수 있다는 것이다.
확장된 디스플레이
해당 모니터를 선택한 후에 ‘확장된 디스플레이’를 선택했다면 1번 모니터와 2번 모니터의 화면을 달리해 프로그램을 오고 가면서 작업할 수 있는 상태가 된다.
ex) 1번 모니터 넷플릭스, 2번 모니터 포토샵
다음으로 사용을 눌러보면 총 3가지 선택메뉴가 나오는데 마지막 ‘내장 Retina 디스플레이 미러링’은 ‘화면 복제’를 의미한다. 맥북의 화면과 모니터의 화면이 같아진다는 것. 다른 사람들에게 내가 작업 중인 화면을 보여주려 할 때나 맥북의 화면은 덮어두고 크림 쉘 모드를 사용할 때 많이 사용된다.
만약 모니터 설치를 가로가 아닌 세로로 연결해서 사용한다면 모니터 자체적인 기능을 활용해 세로로 설정할 수도 있지만 이곳에서 소프트웨어적으로도 변경이 가능하니 참고 하자.
주 디스플레이를 외부모니터로 설정한 화면 내장 Retina 디스플레이 미러링 설정 상태
이 기능을 활용하면 다양한 방법으로 모니터의 출력을 조절할 수 있다. 앞서 설명한 부분보다 조금 더 심플하게 접근 가능한 방법도 소개해본다.
디스플레이 화면으로 들어가면 맥북과 연결된 모니터들이 보일 것이다. 여기서 디스플레이 설정으로 들어갈 필요 없이 설정을 변경하고자 하는 화면을 선택하면 ‘주 디스플레이’, ‘디스플레이 확장’, ‘모니터 모델 미러링’이라고 표시가 된다. 먼저 설명한 방법과 동일하게 원하는 설정을 선택하면 되겠다.
그리고 또 한 가지.
맥북 디스플레이 위치조정
디스플레이 화면에서는 보조로 사용하는 모니터의 위치를 마우스로 간단하게 이동이 가능하다. 맥북을 정면에 두었을 때 서브 모니터를 맥북을 기준으로 왼쪽, 위쪽, 오른쪽, 아래쪽 등 원하는 데로 바꾸어 놓을 수 있다.
만약 맥북 오른쪽에 모니터를 설치했다면 보조 디스플레이를 오른쪽으로 바꾸어두고 반대로 왼쪽에 모니터를 설치했다면 왼쪽에 보조디스플레이를 위 사진처럼 옮겨 두어야 한다. 이렇게 설정을 해야 주 디스플레이에 있는 작업물을 트랙패드나 매직 마우스를 이용해 드래그했을 때 동일한 위치로 커서가 이동하기 때문이다. 아래 gif 파일을 확인하면 이해가 쉽다.
맥북듀얼모니터설정
파트너스 활동을 통해 일정액의 수수료를 제공받을 수 있음
맥북 듀얼모니터 사용하기 – m1 맥북에어 4k 60hz 모니터 연결
728×90
반응형
맥북에어는 휴대성은 정말 뛰어나지만 집에서 사용하기에는 모니터가 좀 작을 수 있습니다. 그럴 때 모니터를 하나 더 구입해서 연결하면 듀얼 모니터로 사용할 수 있습니다.
컴퓨터 & 모니터 사양
아래는 제가 사용하고 있는 맥북과 모니터 입니다.
맥북 : 맥북에어 M1 (2020)
모니터 : Samsung 28″ 4K UHD 60Hz 1ms GTG TN LED FreeSync Gaming Monitor (U28E590D) – Black/Titanium Silver
맥북에 모니터 연결하기
최근 나온 m1pro, m1max 맥북은 HDMI 포트가 달려 있지만 맥북에어는 없습니다. usb c 허브를 이용해서 모니터와 연결해줍니다.
맥북 듀얼 모니터 설정
왼쪽위에 사과모양 -> ‘시스템 환경설정’ 을 누릅니다.
‘디스플레이’를 누릅니다.
가운데 모니터 모양을 드래그하면 모니터의 위치를 설정할 수 있습니다. 아래 ‘디스플레이 설정’을 누릅니다.
이곳에서 듀얼 모니터의 해상도 재생률, 회전 등을 설정할 수 있습니다.
4k 모니터의 엄청난 크기..
맥북 듀얼 모니터 4k 60hz 설정
처음에 듀얼 모니터를 연결했을 때 4k 60hz가 나오지 않아서 고생을 했습니다. 아래 몇 가지 해결방법을 공유합니다.
# 4k 60hz 모니터 사용
이건 당연한 건데.. 4k 60hz를 지원하는 모니터인지 확인합니다.
# hdmi 케이블 확인
hdmi케이블이 4k 60hz을 지원하는 케이블인지 확인합니다.
# mac os 버전 확인
최신 버전이 아니라면 최신으로 업데이트합니다.
# 4k 60hz를 지원하는 usb c 허브 사용
저가형 usb c 허브를 사용하고 있으면 지원하지 않을 수도 있습니다.
제가 갖고 있는 저가형 허브를 사용했을 때는 위와 같이 표시됩니다.
애플 공식 홈페이지에서 팔고 있는 제품은 4k 60hz를 지원합니다. 가격은 좀 비쌉니다.
## USB-C Digital AV Multiport 어댑터
구입 링크
https://www.apple.com/kr/shop/product/MUF82KH/A/usb-c-digital-av-multiport-%EC%96%B4%EB%8C%91%ED%84%B0
60Hz에서 3840×2160:
11형 iPad Pro, 12.9형 iPad Pro(3세대 이후 모델), MacBook Pro(16형, 2019년 모델), MacBook Pro(15형, 2017년 이후 모델), MacBook Pro(13형, Thunderbolt 3 포트 4개 탑재, 2020년 모델), MacBook Air(2020년 모델), iMac(27형, Retina 5K, 2017년 이후 모델), 21.5형 iMac(Retina 4K, 2017년 이후 모델), iMac Pro(2017년 이후 모델)
60Hz에서 1080p 또는 30Hz에서 UHD(3840×2160):
iPad Air(4세대), MacBook Air(2018년 이후 모델), MacBook Pro(13형, 2016년 이후 모델), MacBook Pro(15형, 2016년 모델), iMac(21.5형, Retina 미탑재, 2017년 모델), Mac mini(2018년 모델)
# 모니터 hdmi 포트 순서 확인
제가 사용하고 있는 모니터는 hdmi 포트 2개, dp 포트가 1개 있습니다. 전 당연히 1번이 4k 60hz를 지원한다고 생각했는데 2번이었습니다.
반응형
맥북 에어 듀얼모니터와 클램쉘 모드 총정리
맥북 에어 듀얼 모니터와 클램쉘 모드 알려드리기 전에 먼저 맥북 에어 M1를 간단하게 소개해 드릴게요!
맥북 에어는 현존하는 노트북 중 가성비 최고라고 유명해요.. (다 이유가 있겠죠…?)
웬만한 영상 및 사진 편집도 가능하고, 문서 작업, 인터넷 서핑 등 다양하게 활용이 가능합니다.
맥북 에어 M1에 대한 자세한 스펙과 후기는 아래 포스팅을 참고해 주세요!!
맥북에어 M1(2020) 듀얼 모니터 확장 방법
맥북에어M1이 발열이 적고 가벼워 외부에 가지고 나갔다 들어와서는 독이나 허브에 연결해서 크램쉘로 사용하고 있어요.
독은 칼디짓의 소호독을 이용하고 외부에 나갈때도 함께 가져가는 편입니다.
화면 공유할때나 자료를 옮길때 최고의 속도를 내줘서 정말 편하거든요.
10Gbps로 옮길때는 그냥 하드내부에서 옮겨지는듯한 느낌이에요.
위에 사진은 맥북에어M1과 24인치 모니터 2대를 연결한 모습니다.
원래는 맥북에어와 모니터하나만 연결해서 사용하고 모니터 한대는 윈도우노트북에 연결해서 사용했어요.
듀얼모니터 확장으로 이제는 맥북에어를 크램쉘모드로 사용하고 있어요.
키워드에 대한 정보 맥북에어 듀얼 모니터
다음은 Bing에서 맥북에어 듀얼 모니터 주제에 대한 검색 결과입니다. 필요한 경우 더 읽을 수 있습니다.
이 기사는 인터넷의 다양한 출처에서 편집되었습니다. 이 기사가 유용했기를 바랍니다. 이 기사가 유용하다고 생각되면 공유하십시오. 매우 감사합니다!
사람들이 주제에 대해 자주 검색하는 키워드 디스플레이 링크로 M1맥북 듀얼 모니터 사용하기
- M1 듀얼모니터
- M1 듀얼 모니터
- M1 맥북 듀얼
- M1 맥북 모니터 연결
- M1 맥북에어 듀얼 모니터
- M1 맥북프로 듀얼 모니터
- 맥북 듀얼모니터
- 디스플레이 링크
- 디스플레이링크
- 맥북 디스플레이 링크
- 맥북 디스플레이링크
- M1맥북 디스플레이링크
- M1 맥북 디스플레이 링크
- M1 MacBook displaylink
디스플레이 #링크로 #M1맥북 #듀얼 #모니터 #사용하기
YouTube에서 맥북에어 듀얼 모니터 주제의 다른 동영상 보기
주제에 대한 기사를 시청해 주셔서 감사합니다 디스플레이 링크로 M1맥북 듀얼 모니터 사용하기 | 맥북에어 듀얼 모니터, 이 기사가 유용하다고 생각되면 공유하십시오, 매우 감사합니다.

